Unveiling Data in Three Dimensions: A Guide to Excel’s 3D Maps
Related Articles: Unveiling Data in Three Dimensions: A Guide to Excel’s 3D Maps
Introduction
With enthusiasm, let’s navigate through the intriguing topic related to Unveiling Data in Three Dimensions: A Guide to Excel’s 3D Maps. Let’s weave interesting information and offer fresh perspectives to the readers.
Table of Content
Unveiling Data in Three Dimensions: A Guide to Excel’s 3D Maps
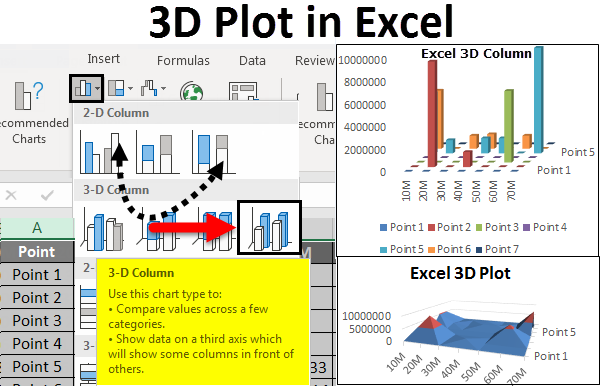
In the realm of data visualization, the ability to represent information in three dimensions offers a powerful tool for understanding complex relationships and patterns. Excel, the ubiquitous spreadsheet software, provides a surprisingly robust set of features for creating compelling 3D maps, enabling users to visualize data in a more immersive and insightful way. This article delves into the intricacies of Excel’s 3D mapping capabilities, exploring its functionalities, benefits, and practical applications.
Understanding the Basics: 3D Maps in Excel
Excel’s 3D maps are not true 3D models. Instead, they are a form of 3D visualization that uses a combination of charts and data points to represent information in a three-dimensional space. These maps are created using the "3D Map" feature, which is part of the Excel add-in called "Power Map." This add-in is a powerful tool for visualizing geographic data, allowing users to create interactive maps that can be rotated, zoomed, and explored in various ways.
The Mechanics of 3D Map Creation
To create a 3D map in Excel, users must have a dataset that includes geographic coordinates. This data can be in the form of latitude and longitude, postal codes, or other location identifiers. Once the data is prepared, the following steps are typically involved:
-
Data Preparation: The dataset should be organized in a way that allows Excel to identify the geographic coordinates and any other relevant data points.
-
Activating Power Map: The Power Map add-in must be activated. This can be done through the "Insert" tab in the Excel ribbon.
-
Importing Data: The data is imported into Power Map, either from an existing Excel sheet or an external data source.
-
Map Creation: Power Map automatically generates a 3D map based on the geographic coordinates in the data.
-
Customization and Exploration: Users can customize the map by adding layers, changing the visual style, and adjusting the perspective. They can also interact with the map by rotating, zooming, and filtering data.
The Power of Visualization: Benefits of 3D Maps in Excel
The use of 3D maps in Excel offers several advantages over traditional two-dimensional visualizations:
-
Enhanced Data Comprehension: By representing data in three dimensions, 3D maps provide a more intuitive and comprehensive understanding of relationships and trends. Users can easily visualize spatial patterns, clusters, and outliers, revealing insights that might be missed in flat representations.
-
Increased Engagement: 3D maps are inherently more engaging than static charts. The ability to rotate, zoom, and interact with the map fosters a deeper level of exploration and encourages users to delve into the data.
-
Improved Data Storytelling: 3D maps effectively communicate complex information in a visually appealing and easily digestible manner. This makes them ideal for presentations, reports, and other forms of data storytelling.
-
Data Analysis and Exploration: 3D maps facilitate data analysis by allowing users to identify areas of interest, filter data, and explore specific regions. This interactive nature allows for a more dynamic and targeted approach to data exploration.
Practical Applications of 3D Maps in Excel
Excel’s 3D mapping capabilities are widely applicable across various fields, including:
-
Business and Marketing: Visualizing sales data by region, identifying customer demographics, and tracking market trends.
-
Finance and Investment: Analyzing financial performance across geographical locations, identifying investment opportunities, and visualizing market volatility.
-
Real Estate: Mapping property values, identifying potential development sites, and visualizing property trends.
-
Healthcare: Tracking disease outbreaks, visualizing healthcare resource allocation, and analyzing patient demographics.
-
Education: Exploring geographical data, visualizing historical events, and presenting complex scientific concepts.
-
Environmental Studies: Mapping environmental data, visualizing pollution levels, and analyzing climate change patterns.
Frequently Asked Questions (FAQs) About 3D Maps in Excel
Q: Do I need any specific data to create a 3D map in Excel?
A: Yes, you need data that includes geographic coordinates, such as latitude and longitude, postal codes, or other location identifiers.
Q: Can I use external data sources for my 3D maps?
A: Yes, Power Map can import data from various external sources, including CSV files, text files, and databases.
Q: Can I customize the appearance of my 3D maps?
A: Yes, you can customize the map’s appearance by changing the color scheme, adding layers, and adjusting the perspective.
Q: Can I export my 3D maps in different formats?
A: Yes, you can export your 3D maps as images, videos, or interactive web pages.
Q: What are the limitations of Excel’s 3D maps?
A: While powerful, Excel’s 3D maps are not true 3D models and may not be suitable for all applications. They are best suited for visualizing data with a clear geographical component.
Tips for Creating Effective 3D Maps in Excel
-
Clean and Prepare Your Data: Ensure your data is accurate, complete, and organized in a way that allows Excel to identify the geographic coordinates.
-
Choose Appropriate Data: Select data that is relevant to your analysis and that can be effectively visualized in a 3D map.
-
Customize the Map: Explore different map styles, layers, and perspectives to find the most effective way to present your data.
-
Use Clear and Concise Labels: Label your data points and axes appropriately to enhance clarity and understanding.
-
Consider the Audience: Tailor your 3D map to the specific audience you are targeting.
-
Practice and Experiment: Experiment with different features and settings to learn how to create compelling and informative 3D maps.
Conclusion: 3D Maps in Excel – A Powerful Tool for Data Visualization
Excel’s 3D maps provide a powerful and intuitive way to visualize data in a three-dimensional space. By offering a more immersive and engaging experience, these maps enhance data comprehension, facilitate analysis, and promote effective data storytelling. Whether analyzing sales data, tracking disease outbreaks, or exploring environmental trends, Excel’s 3D mapping capabilities offer a valuable tool for unlocking insights and communicating information effectively.

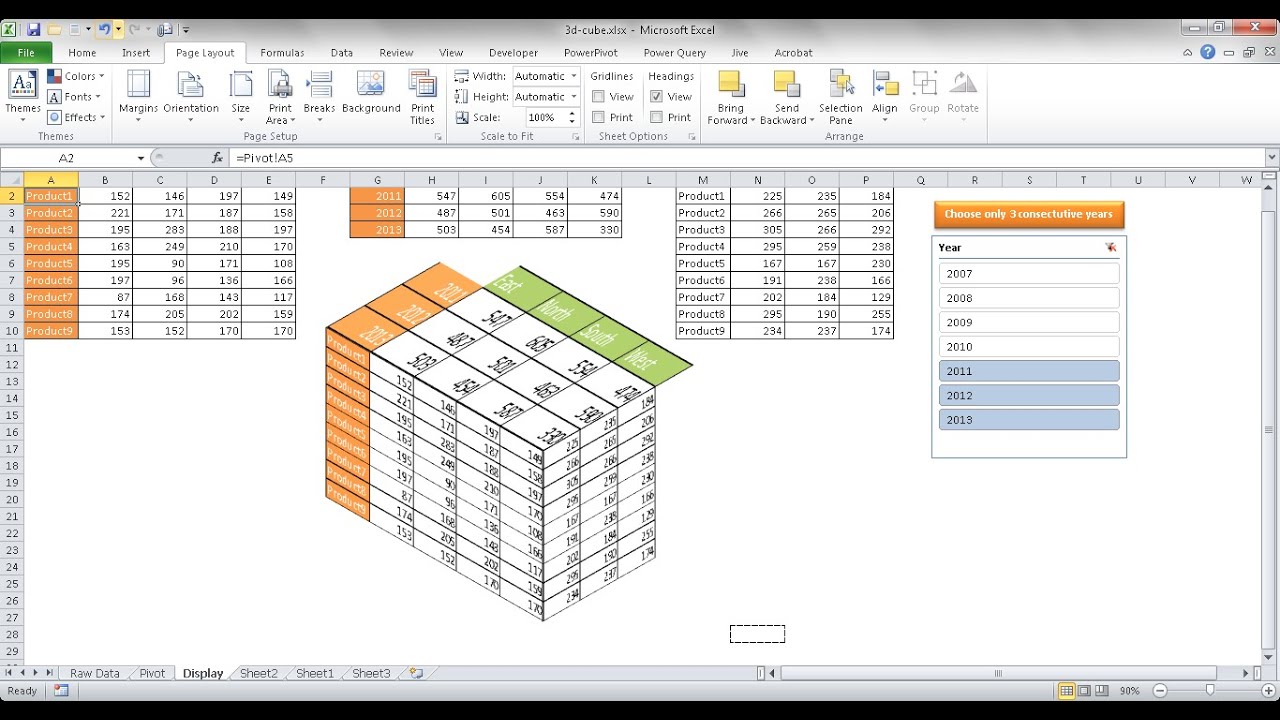

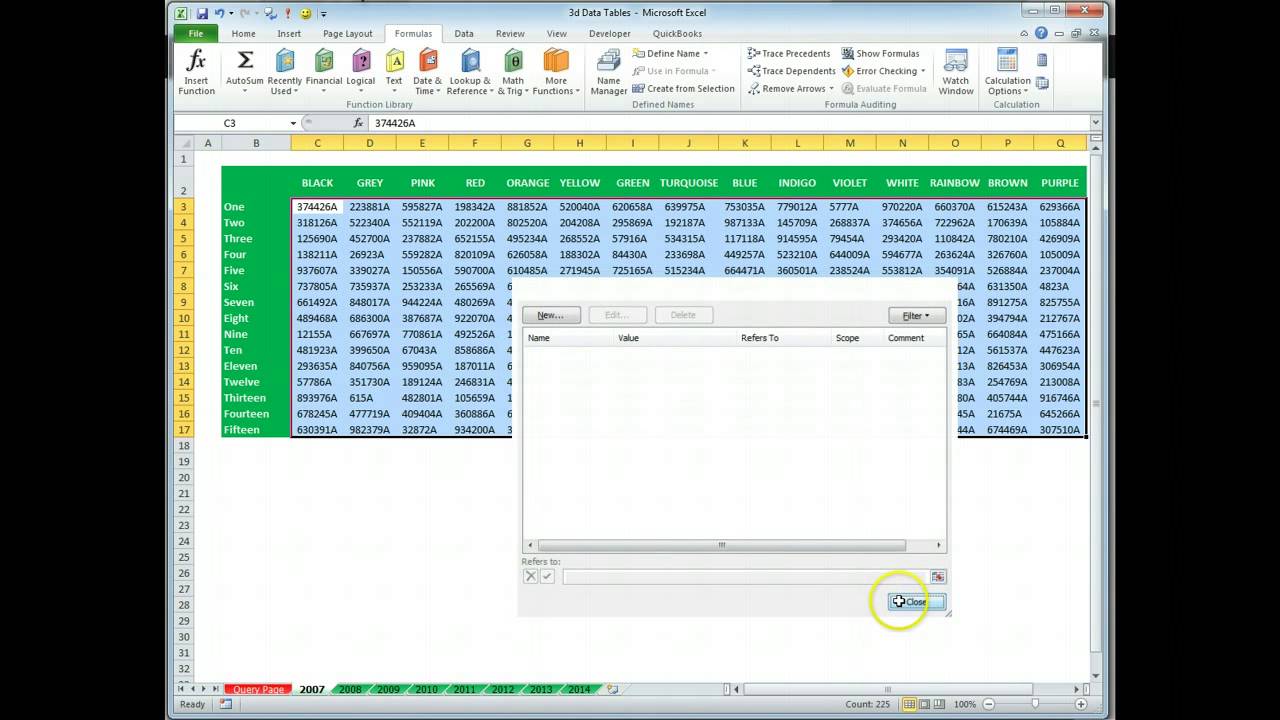

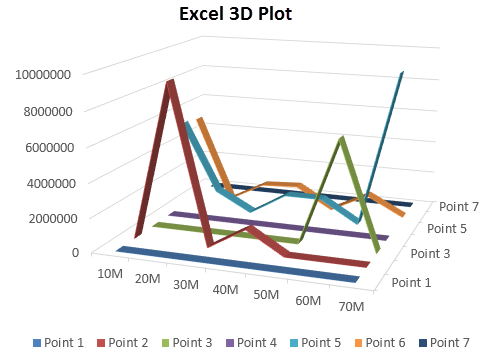


Closure
Thus, we hope this article has provided valuable insights into Unveiling Data in Three Dimensions: A Guide to Excel’s 3D Maps. We hope you find this article informative and beneficial. See you in our next article!